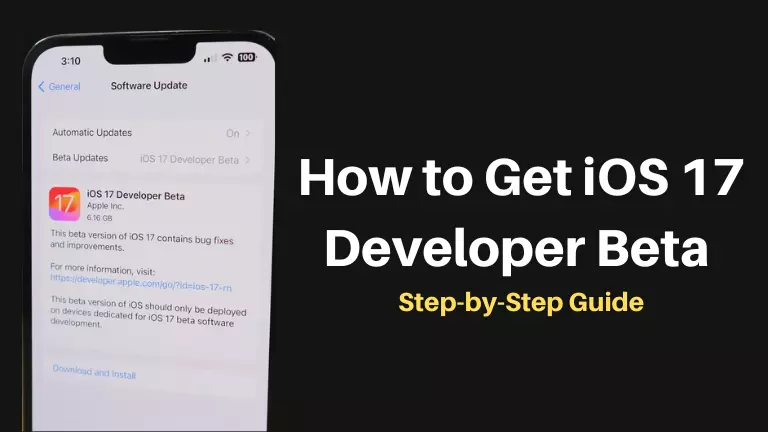Are you an iPhone user and eager to explore the latest features and enhancements of the iOS 17 update before its official release? Well, you’re in luck! In this article, we’ll guide you through the process of downloading the iOS 17 Developer Beta onto your iPhone. This exclusive early access allows developers and tech enthusiasts to test and provide feedback on the upcoming iOS version, contributing to its refinement before it reaches the general public.
Please keep in mind that installing a developer beta version carries certain risks, as the software may contain bugs or compatibility issues. It’s crucial to back up your device before proceeding and, if possible, use a secondary device for testing purposes.
Let’s now dive into the step-by-step instructions to help you download and install the iOS 17 Developer Beta on your iPhone. Get ready to experience the cutting-edge features of Apple’s latest mobile operating system firsthand!
How to Get iOS 17 Developer Beta Step-by-Step
If you’re not already enrolled as an Apple Beta Developer, you’ll need to do that before you can access the iOS 17 developer beta. The Apple Developer program requires a yearly subscription fee of $99.
Here’s how you can enroll:
- Visit the Apple Developer website on your Mac or PC.
- Sign in with your Apple ID or create a new Apple ID if you don’t have one.
- Follow the instructions to complete the enrollment process and pay the subscription fee.
Make a Backup of Your Device Before installing iOS 17 Beta
Before installing any beta software, it’s crucial to make a fresh backup of your iPhone or iPad. This backup is essential in case you want or need to downgrade to iOS 16 or if any issues arise during the beta installation process. Apple recommends doing a backup using your Mac or PC. Here’s how you can do it:
- Connect your iPhone or iPad to your Mac or PC using a Lightning cable.
- Launch the Finder app on your Mac or iTunes on your PC.
- Select your device when it appears in the app.
- Click on the Back Up Now button to start the backup process.
Install the iOS 17 Developer Beta
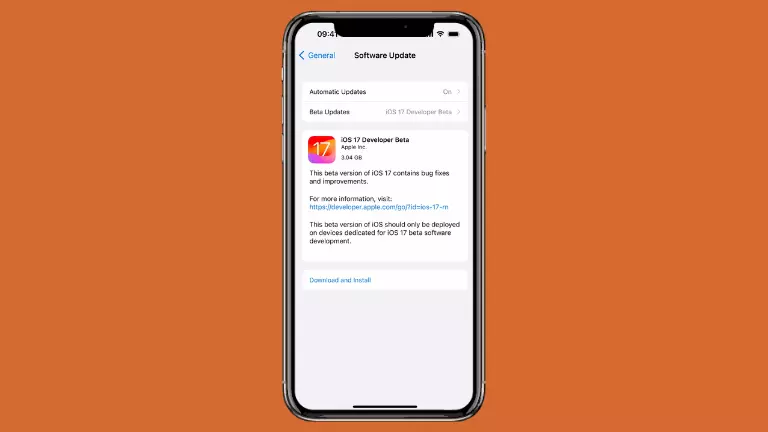
Once you’re enrolled as an Apple Developer and have made a backup of your device, you can proceed with installing the iOS 17 developer beta. Follow these steps:
- On your iPhone or iPad, go to the Settings app.
- Scroll down and tap on General.
- Tap on Software Update.
- Wait for the page to load and look for the Beta Updates button. It may take a moment to appear.
- Tap on Beta Updates.
- Select Developer Beta from the available options.
- If you need to change the Apple ID associated with the beta, tap on the option at the bottom of the screen.
- Tap on Back when you’re done.
- Look for the iOS 17 Developer Beta option and tap on Download and Install.
Please note that the first iOS 17 beta comes in at just over 3 GB in size, so make sure you have enough free space on your device before downloading and installing the beta.
Apple iOS 17 Compatibility and Device Support
Apple typically strives to offer support for a wide range of devices with each new iOS release, but older devices may not always be compatible due to hardware limitations. It’s essential to check if your device meets the minimum requirements before attempting to upgrade to iOS 17.
According to current information, iOS 17 is expected to be compatible with the following iPhone models:
- iPhone 13 Pro Max
- iPhone 13 Pro
- iPhone 13 mini
- iPhone 13
- iPhone 12 Pro Max
- iPhone 12 Pro
- iPhone 12 mini
- iPhone 12
- iPhone SE (2nd generation)
- iPhone 11 Pro Max
- iPhone 11 Pro
- iPhone 11
- iPhone XS Max
- iPhone XS
- iPhone XR
- iPhone X
- iPhone 8 Plus
- iPhone 8
Please note that this is a preliminary list based on available information, and Apple may provide further details and additions closer to the release of iOS 17.
To check if your device is compatible with iOS 17, navigate to the Settings on your iPhone, then go to “General” and tap on “Software Update.” If iOS 17 is available for your device, you will see the option to download and install it.
It’s important to consider that older devices may experience performance issues or limited access to certain features with each new iOS update. If your device is not listed among the compatible models, it means it will not receive the iOS 17 update.
Troubleshooting Tips
If you’re encountering difficulties finding the option to enable beta updates or if iOS 17 isn’t showing up, don’t worry. Here are a few troubleshooting tips to help you out:
- Start by quitting the Settings app and reopening it. Sometimes, a simple restart can resolve the issue.
- Double-check that your device is running iOS 16.4 or a later version. If not, update your device to the latest iOS version before attempting to access the beta option within Settings.
- Ensure that the Apple ID configured in Settings > Beta Updates matches the one associated with your Apple Developer program. Having the correct Apple ID is crucial for accessing beta updates.
By following these troubleshooting steps, you should be able to resolve any issues and successfully enable beta updates or find the iOS 17 option within your Settings app.
Conclusion
There you have it! Now you know how to get your hands on the Apple iOS 17 Developer Beta and become an early tester of the exciting new features and improvements it has to offer. By following the step-by-step instructions provided in this article, you can gain exclusive access to the upcoming iOS version and be part of the development process.
Remember, participating in a developer beta program comes with its own set of risks, so it’s essential to proceed with caution and consider using a secondary device for testing. Additionally, provide feedback to Apple regarding any bugs or issues you encounter during your testing, as it contributes to the refinement of the final iOS 17 release.
We hope you found this guide helpful and that you enjoy exploring the new features of iOS 17.